Premiere Pro Обрезать Часть Кадра
Как обрезать края в видео (Уроки Adobe Premiere Pro #4). Завантаження списк.
Создание и отслеживание масок в Premiere Pro. Удобные функции создания и отслеживания масок из After Effects теперь доступны прямо в Premiere Pro. Маски позволяют задать области клипа, к которым требуется применить эффект, цветовую коррекцию, размыть их или закрыть. Можно создавать и изменять маски различных форм, например, «Эллипс» или «Прямоугольник». Кроме того, с помощью инструмента «Перо» можно создавать фигуры Безье произвольной формы.
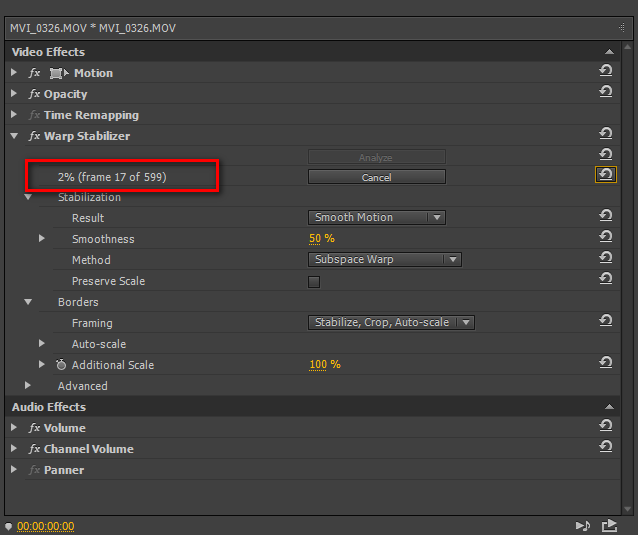
Эффекты можно применить как изнутри, так и извне области с маской. Маски часто применяются для размытия лица человека, чтобы его было невозможно узнать. К примеру, лицо можно скрыть с помощью эффекта размытия или мозаики.
Adobe Premiere Pro — профессиональная программа. Является наследником программы Adobe Premiere (последняя выш.
Есть и более творческие способы применения маски, к примеру коррекция цвета на определенном участке. Инвертировав выделение по маске, можно исключить отмеченную область из цветовой коррекции, примененной к остальной части клипа. Кроме того, можно накладывать несколько фигурных масок с разными эффектами на различные области клипа.
Инструменты для создания масок Premiere Pro можно применять. Узнайте, как применить маску, а затем отслеживать ее перемещение по кадру. Изменение размеров и соотношений сторон в Adobe Premiere Pro. Лучше обрезать некоторую часть кадра. Илья Островин.
В Premiere Pro доступно два инструмента построения формы: инструмент «Эллипс» для создания округлой или овальной формы маски, и инструмент «Прямоугольник» для создания четырехстороннего многоугольник. На таймлайне выберите клип, содержащий нужную область. На панели Эффекты выберите эффект, который будет применен к этой области. К примеру, если нужно применить эффект Мозаика, щелкните Видеоэффекты > Стилизация > Мозаика. Примените выбранный эффект к клипу, перетащив значок эффекта с панели Эффекты на клип на панели Таймлайн. Также можно выбрать клип и применить к нему эффект, дважды щелкнув его на панели Эффекты. Примечание. Можно применять одни и те же эффекты несколько раз, используя каждый раз различные параметры.
Дополнительные сведения о применении эффекта см. Для эффекта «Стабилизатор деформации» на панели «Элементы управления эффектами» параметры маски не отображаются. Инструмент «Перо» позволяет легко создавать вокруг объектов маски сложной формы. Выберите инструмент «Перо», чтобы нарисовать маску. Вырисовывая изогнутые отрезки и прямые линии можно создавать различные формы.
Чтобы построить плавные кривые, можно нарисовать отрезки кривой Безье, позволяющие создавать маски более сложной формы. Сделав несколько щелчков инструментом, можно создать контур, состоящий из отрезков прямых линий, соединенных контрольными точками. Примечание. Первый нарисованный отрезок будет оставаться невидимым, пока вы не щелкните вторую контрольную точку. Щелкните еще раз в том месте, где должен находиться конец отрезка (щелкните, удерживая клавишу Shift, чтобы ограничить наклон сегмента углом, кратным 4. Ключ Для Plants Vs Zombies.
При правильном размещении рядом с указателем инструмента «Перо» появится небольшой кружок. Чтобы замкнуть контур, щелкните или перетащите указатель. Рисование искривленных отрезков Безье с помощью инструмента «Перо»С помощью инструмента «Перо» можно создавать искривленные контуры путем перетаскивания линий маркеров Безье.
Форма кривой определяется длиной и направлением линий направления. При создании фигур Безье выполняется преобразование контрольной точки на маске в точку Безье путем наведения указателя мыши на контрольную точку и нажатия клавиши Alt. Указатель примет форму перевернутой буквы «V» . Затем нажмите и отпустите кнопку мыши. Маркеры кривой Безье представляют собой двунаправленные элементы управления, которые позволяют изменять кривизну отрезка линии между маркером и следующей точкой на любой из сторон. Поместите инструмент «Перо» в то место, где должна начинаться кривая, и удерживайте кнопку мыши.
Появится вершина, и указатель инструмента «Перо» изменится на стрелку. Используйте перетаскивание, чтобы изменить длину и направление обеих линий направления вершины, а затем отпустите кнопку мыши.
Размещение инструмента «Перо» B. Начало перетаскивания (с нажатой кнопкой мыши) C. Растягивание управляющих линий путем перетаскивания. Поместите инструмент «Перо» в том месте, где должен заканчиваться искривленный сегмент, и выполните одно из следующих действий. Для создания кривой в форме буквы С, перетащите ее в противоположном направлении от направления, в котором создавалась предыдущая линия направления, а затем отпустите кнопку мыши. Начало перетаскивания B. Перетаскивание от предыдущей управляющей линии, при котором создается С- образная кривая.
Результат после отпускания кнопки мыши. Чтобы создать кривую в форме буквы S, перетащите указатель в направлении предыдущей линии направления и отпустите кнопку мыши. Начало перетаскивания B.
Перетаскивание в направлении предыдущей линии, при котором создается S- образная кривая C. Результат после отпускания кнопки мыши. Для того чтобы создать несколько сглаженных кривых, продолжайте перетаскивать инструмент «Перо» в другие места.
С помощью контрольных точек на маске можно легко управлять формой, размером и поворотом маски. Обратите внимание, что при перемещении овальной маски форма овала не сохраняется. Другие важные команды и комбинации клавиш. Используйте клавиши со стрелками на клавиатуре, чтобы сдвинуть выделенную контрольную точку на один единичный отрезок.
Удерживайте клавишу «Shift» и нажимайте клавиши со стрелками, чтобы сдвинуть выделенную контрольную точку на пять единичных отрезков. Чтобы отменить выделение всех выбранных контрольных точек, щелкните за пределами активной маски. Чтобы выйти из режима прямых операций с маской, щелкните за ее пределами. Или снимите выделение с клипа в эпизоде. Чтобы удалить маску, выберите маску на панели «Элементы управления эффектами» и нажмите клавишу Delete на клавиатуре. В Premiere Pro доступны элементы управления, с помощью которых можно корректировать степень растушевки маски и ее ширину непосредственно на программном мониторе.
С помощью маркера положения маски можно одновременно изменять степень растушевки и перемещать маркеры расширения вдоль контура маски. Маркер положения маски можно использовать для размещения элементов управления степенью растушевки и шириной в необходимых местах на маске. Сглаживание краев формы маски путем применения эффекта растушевки. При растушевке граница выделенной области маски смягчается и более органично вписывается в остальное изображение. Тем самым обеспечивается более эстетичный результат.
Маркер растушевки маски, позволяет настраивать степень растушевки непосредственно на контуре маски в «Программном мониторе». Premiere Pro показывает направляющую растушевки вокруг контура маски. Направляющая растушевки обозначается пунктирной линией. Также можно задать значение «Растушевки маски» на панели «Управление эффектами».
Перетащите маркер в сторону от направляющей растушевки, чтобы повысить степень растушевки или в сторону к направляющей, чтобы снизить степень растушевки. Параметр «Расширение маски» позволяет расширять или сужать область маски. С помощью направляющей ширины маски, представленной в виде темно- синей линии на программном мониторе, можно расширять или сужать область маски. Перетащите маркер в сторону от направляющей расширения, чтобы расширить маску или в сторону к направляющей, чтобы сузить маску. Положительные значения сдвигают границы наружу, а отрицательные — вовнутрь. Также для настройки маски можно задать соответствующие значения на панели Элементы управления эффектами. Можно отслеживать маску, изменять прозрачность, расширять маску, инвертировать маску или растушевывать ее края.
Чтобы настроить степень непрозрачности маски, задайте значение параметра. Непрозрачность маски. Ползунок регулирует уровень непрозрачности. При значении 1. 00 маска непрозрачна и полностью закрывает все нижележащие слои в данной области. По мере снижения уровня непрозрачности область под маской становится видна все лучше. Установите флажок Инвертирована, чтобы поменять местами область под маской и область вне маски. Вы можете отметить маской те области, которые нужно защитить от воздействия эффекта, затем инвертировать маску и применить эффект к остальной части клипа.
Или воспользуйтесь сочетанием клавиш Ctrl+C (Windows) или Cmd+C (Mac OS). Выберите другой клип на таймлайне, в который вы хотите вставить маску.